You will want to select the option for FTPES - FTP over explicit TLS/SSL. That is really the only change you have to make. Once this is selected and all of your other information is filled in, click on OK or Connect if you want to connect to your FTP account. Concerning Logontype. Now, let us move to the FTP Client computer and start configuring FileZilla FTP Client for FTP over TLS (FTPS). Step 9 - Open FileZilla FTP Client. Step 10 - Click 'File' menu and the 'Site Manager', as shown below. Step 11 - Select 'Require explicit FTP over TLS' or 'Require implicit FTP over TLS' as. Warning: FTP over TLS is not enabled, users cannot securely log in. Boco Contributor Posts: 25516 Joined: 2006-05-01 03:28. Return to 'FileZilla Server. Filezilla FTPS connection stalled on TLS initialization? ( Solved ) - YouTube. If playback doesn't begin shortly, try restarting your device. Videos you watch may be added to the TV's watch.
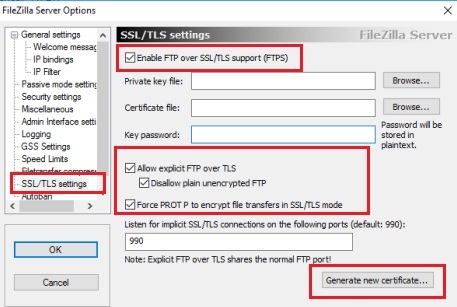

Filezilla Cannot Connect To Server
- Reactions Received
- 7
- Posts
- 62
I had a really hard time getting FTP working, ran into several errors just trying to enable it, and had several rejections when trying to connect, and permission denied when trying to transfer files. Now everything is working, so I wanted to create a step-by-step guide for anyone looking to enable FTP, specifically the secure kind (SFTP) where SSL/TLS connections are enabled.
1. Services > FTP
Enable: Toggle on
Port: 21 (or port of your choice; I suggest a different port)
Passive FTP: Toggle on
Passive FTP Use the following port range: you can leave this alone, or you can change to 14100-14110 for example
Click Save, then ApplyIf you have trouble applying the settings (you get an error), try doing one thing at a time and applying it. For example, Enable FTP with the toggle first, then save, then apply. Then make your next change, then save, then apply. I had to do this for one of my devices.
2. System > Certificates > SSL > Add
Leave everything as default, but add whatever info you want, such as Organization name, country, email, etc. Click Save, then Apply.3. Services > FTP > SSL/TLS
Enable: Toggle on Enable SSL/TLS connections
Certificate: Choose your newly created certificate from the drop-down list. Click Save, then Apply.4. Access Rights Management > Shared Folders
Either create a Shared Folder (and make sure that you choose 'Everyone: Read/Write' for permissions), or choose an existing one. Go to Privileges and ensure that your username is checked off. If you haven't created a username yet, first go to Access Rights Management > User, and create a username there. But you probably already have one.5. Services > FTP > Shares > Add
Click on the drop-down list to choose your Shared Folder. Click Save, then Apply.6. Now you need to access your router for port forwarding. If you need help for your particular router, check out the Port Forward website and choose your router from there. I have a router flashed with Advanced Tomato, so for me, it's Port Forwarding > Basic and then for a TCP port, I would add the main port that was added under Step 1 (example, 21) under Int Port. Under 'Internal Address,' you're going to put the internal IP you use to access the OMV gateway (ie: 192.168.1.4).
Add another TCP port forward with your passive ports (example, 14100-14110) under Int Port (the whole range in there), and also the internal address. Make sure to Add/Save everything.7. Download and install Filezilla.
Host: if you're local, you can put your internal IP address you use to access the OMV gateway (such as 192.168.1.4). If you plan on accessing remotely, you will need to put your public IP address.
Username: the username you already had or created for FTP.
Password: obviously, the password for this username
Port: The main port you created in Step 1.
Click Quickconnect (note, after you have used Quickconnect, it saves your info in the drop-down list next to the Quickconnect button).
Upon successful connection for the first time, you will see the certificate pop up. Make sure you check of 'Always trust certificate in future sessions.' Then click OK.
You should be able to see your Shared Folder on the right. Your files on your local drive are on the left. Just drag and drop files/folders from left to right to get files/folders onto your OMV server.
**Note: If you add another Shared Folder after this point, and see that it's not showing up in Filezilla, hit F5 to refresh the Filezilla windows. Your Shared Folder should show up after this.8. (Optional)
If you have a dynamic DNS address, you can enter that under 'Host' in Filezilla, as an alternative to your public IP address. If you wish to either create a dynamic DNS, I suggest using Duck DNS. I have two suggestions on how to use it. Either use Duck DNS under the DDNS settings in your router, or if you already are utilizing the DDNS section in your router, you can use a different DNS just for your OMV server. You can watch Techno Dad's tutorial on how to do this. It's actually for Nextcloud, but start at 3:35 (and end at 6:00) to follow the directions for only DuckDNS (not Letsencrypt or anything). You will need Docker for that tutorial, so if you don't have Docker, start here.- Navigation
- Options
- Current Location
- User Menu
- Language
- English
This site uses cookies. By continuing to browse this site, you are agreeing to our use of cookies.Your browser has JavaScript disabled. If you would like to use all features of this site, it is mandatory to enable JavaScript.
Filezilla Server Ftp Over Tls Is Not Enabled Without

Filezilla Cannot Connect To Server
- Reactions Received
- 7
- Posts
- 62
I had a really hard time getting FTP working, ran into several errors just trying to enable it, and had several rejections when trying to connect, and permission denied when trying to transfer files. Now everything is working, so I wanted to create a step-by-step guide for anyone looking to enable FTP, specifically the secure kind (SFTP) where SSL/TLS connections are enabled.
1. Services > FTP
Enable: Toggle on
Port: 21 (or port of your choice; I suggest a different port)
Passive FTP: Toggle on
Passive FTP Use the following port range: you can leave this alone, or you can change to 14100-14110 for example
Click Save, then ApplyIf you have trouble applying the settings (you get an error), try doing one thing at a time and applying it. For example, Enable FTP with the toggle first, then save, then apply. Then make your next change, then save, then apply. I had to do this for one of my devices.
2. System > Certificates > SSL > Add
Leave everything as default, but add whatever info you want, such as Organization name, country, email, etc. Click Save, then Apply.3. Services > FTP > SSL/TLS
Enable: Toggle on Enable SSL/TLS connections
Certificate: Choose your newly created certificate from the drop-down list. Click Save, then Apply.4. Access Rights Management > Shared Folders
Either create a Shared Folder (and make sure that you choose 'Everyone: Read/Write' for permissions), or choose an existing one. Go to Privileges and ensure that your username is checked off. If you haven't created a username yet, first go to Access Rights Management > User, and create a username there. But you probably already have one.5. Services > FTP > Shares > Add
Click on the drop-down list to choose your Shared Folder. Click Save, then Apply.6. Now you need to access your router for port forwarding. If you need help for your particular router, check out the Port Forward website and choose your router from there. I have a router flashed with Advanced Tomato, so for me, it's Port Forwarding > Basic and then for a TCP port, I would add the main port that was added under Step 1 (example, 21) under Int Port. Under 'Internal Address,' you're going to put the internal IP you use to access the OMV gateway (ie: 192.168.1.4).
Add another TCP port forward with your passive ports (example, 14100-14110) under Int Port (the whole range in there), and also the internal address. Make sure to Add/Save everything.7. Download and install Filezilla.
Host: if you're local, you can put your internal IP address you use to access the OMV gateway (such as 192.168.1.4). If you plan on accessing remotely, you will need to put your public IP address.
Username: the username you already had or created for FTP.
Password: obviously, the password for this username
Port: The main port you created in Step 1.
Click Quickconnect (note, after you have used Quickconnect, it saves your info in the drop-down list next to the Quickconnect button).
Upon successful connection for the first time, you will see the certificate pop up. Make sure you check of 'Always trust certificate in future sessions.' Then click OK.
You should be able to see your Shared Folder on the right. Your files on your local drive are on the left. Just drag and drop files/folders from left to right to get files/folders onto your OMV server.
**Note: If you add another Shared Folder after this point, and see that it's not showing up in Filezilla, hit F5 to refresh the Filezilla windows. Your Shared Folder should show up after this.8. (Optional)
If you have a dynamic DNS address, you can enter that under 'Host' in Filezilla, as an alternative to your public IP address. If you wish to either create a dynamic DNS, I suggest using Duck DNS. I have two suggestions on how to use it. Either use Duck DNS under the DDNS settings in your router, or if you already are utilizing the DDNS section in your router, you can use a different DNS just for your OMV server. You can watch Techno Dad's tutorial on how to do this. It's actually for Nextcloud, but start at 3:35 (and end at 6:00) to follow the directions for only DuckDNS (not Letsencrypt or anything). You will need Docker for that tutorial, so if you don't have Docker, start here.- Navigation
- Options
- Current Location
- User Menu
- Language
- English
This site uses cookies. By continuing to browse this site, you are agreeing to our use of cookies.Your browser has JavaScript disabled. If you would like to use all features of this site, it is mandatory to enable JavaScript.
Filezilla Server Ftp Over Tls Is Not Enabled Without
If you're experiencing an error similar to 'Insecure server, it does not support FTP over TLS', do not worry, there is an easy fix for it! This tends to happen in newer versions of FileZilla. It is good to set this up even if you're not having this error, as it makes connecting to your server files much easier.
Step 1: Open FileZilla. In the top left you will see an icon that has a drop down arrow next to it. Click the icon, not the arrow. It should bring up the Site Manager menu.
Step 2: Choose the option towards the bottom left called 'New Site'. Choose a name for your site, such as 'MyMCServers' or whatever you would like. Then find the options on the right side.
Step 3: Your FTP File Access details were emailed to you when you first purchased the server. If you do not have access to these, then there is an easy way to figure out your details for FTP. If you have that email, ignore the rest of this step. Navigate to your server control panel by clicking 'Panel' on our website, and log in. Get to your server by choosing 'My Servers' on the left side. Once in, on the left you should see a button called 'Files'. Click it, then choose 'FTP File Access'. At that new log in screen, you will find all the information you need for your FileZilla connection. The password is the same as your control panel password.
Step 4: Enter in the 'Host' IP and the port. Now, this step is very important. If you are experiencing the error above, then under 'Protocol', change the selection to 'FTP - File Transfer Protocol'. Under 'Encryption' choose 'Use plain FTP'. If you are not experiencing the error, then ignore those and keep them as the default. Now, change the 'Logon Type' to 'Normal' and enter in your username and password. Your username can be found through the explanation in step 3, it is different than your control panel login username. It should have a few digits after the name.
Step 5: Press 'Ok' and now your site has been added! Now, navigate back to the top left where you found the Site Manager button before. This time, click the drop down arrow. Find the site which you named and click on it. Now you will connect and all your problems should be fixed!

