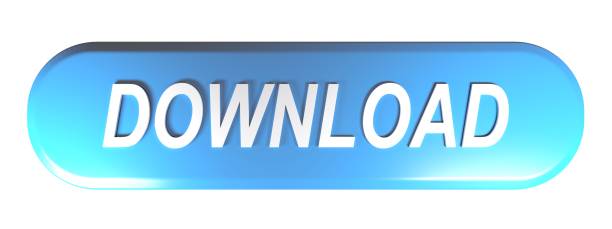In this tutorial, you will learn how to use SFTP with FileZilla to securely transfer and manage files on RunCloud server.
FTP is not secure. FTP (File Transfer Protocol) uses clear text for all transmissions. Anyone is able to read the FTP usernames, passwords, commands and data by packet capture (sniffing) on the network. By default, RunCloud Firewall blocks FTP (port 21) at your server. You are recommended to use SFTP for file transfer instead. FileZilla Server is the server hosting component, which supports both FTP and FTPS, and the FileZilla Client is the application for utilizing FTP and connecting to FTP servers. It's worth noting that FileZilla Server works fine on Windows 10 as well, but that's probably a less common use.
One FileZilla server for setting up to host FTP server and another is FileZilla client to access any FTP server from Windows machine Here, we are downloading the FileZilla server for Windows machine Step 2: Execute ' FileZillaServer-0953.exe ' setup file for FileZilla server. Last but not least, FileZilla Server is a free open source FTP and FTPS Server. Support is available through our forums, the wiki and the bug and feature request trackers. In addition, you will find documentation on how to compile FileZilla and nightly builds for multiple platforms in the development section. FileZilla FTP Server is a free open source FTP and FTPS Server. I have been using Filezilla client and server for the last fifteen years and can confess that it is an amazing product. It is free, fast and offer many configuration options. Once firewall ports have been configured, Filezilla runs without a hitch.
Connect To Ftp Server Windows Filezilla
Table Of Contents
FTP is not secure
FTP (File Transfer Protocol) uses clear text for all transmissions. Anyone is able to read the FTP usernames, passwords, commands and data by packet capture (sniffing) on the network. By default, RunCloud Firewall blocks FTP (port 21) at your server. You are recommended to use SFTP for file transfer instead.
Tip: You can use RunCloud File Manager in RunCloud panel for simple file management.
Epic games store civilization iv. Sid Meier's Civilization® VI. Sid Meier's Civilization® VI. Civilization VI offers new ways to interact with your world, expand your empire across the map, advance your culture.
What is SFTP?
SSH or Secure File Transfer Protocol (SFTP) is a secure file transfer protocol for file access, transfer, and management. It adapts the Secure Shell (SSH) protocol with encryption and secure authentication on both server and client.
SFTP provides two user-authentication options when connecting to your server: a)passwords or b)SSH2 key-based authentication. The SSH Keys is more secure than password.
What is FileZilla?
FileZilla is a free, open source FTP client that supports FTP, SFTP, FTPS. It is available for Windows, Mac OS X, and Linux. Download FileZilla Client.
SFTP via Passwords
- Open FileZilla client
- Open Site Manger by clicking the top left icon in menu bar, or press Ctrl+S
- Click New Site button and gives a name to the new site connection
- At the right side panel enter the following information:
- Host: [RunCloud server IP address]
- Port: 22
- Protocol: SFTP – SSH File Transfer Protocol
- Logon Type: Normal
- User: [System User's username]
- Password: [System User's password]
- Click Connect button to connect (OK button to save the connection)
- Accept fingerprint warning when prompt
- You are now connected to RunCloud server via SFTP using password
SFTP via SSH2 Key-based Authentication
If you have not yet create an SSH key pair, then follow one of the two tutorial below:
- Windows users: How To Use SSH Keys with PuTTY on RunCloud
- Mac and Linux users: Generating SSH Keys
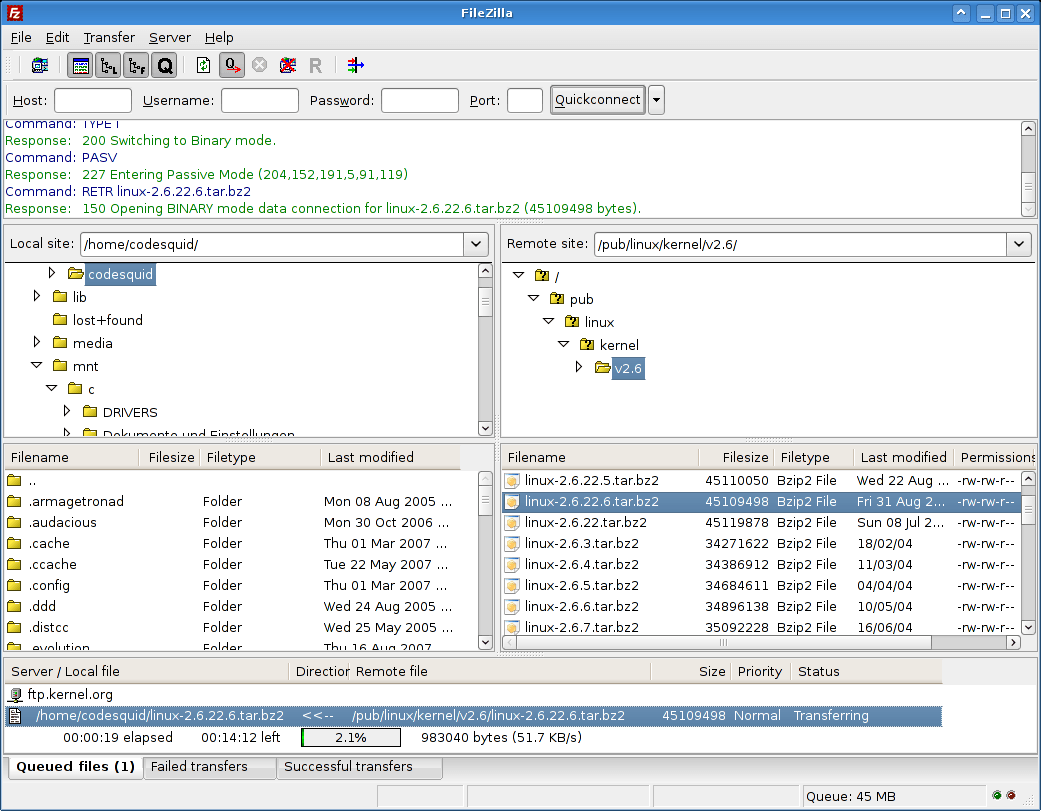
Method #1
- Open FileZilla client
- Open Site Manger by clicking the top left icon in menu bar, or press Ctrl+S
- Click New Site button and gives a name to the new site connection
- At the right side panel enter the following information:
- Host: [RunCloud server IP address]
- Port: 22
- Protocol: SFTP – SSH File Transfer Protocol
- Logon Type: Key file
- User: [System User's username]
- Key file: [select your SSH private key in .ppk or .pem format]
- Click Connect button to connect (OK button to save the connection)
- You are now connected to RunCloud server via SFTP using SSH key
Method #2
- Open FileZilla client
- In the Edit – Preferences menu, select SFTP under Connection
- Click Add key file… button to add your SSH private key (If your key is in OpenSSH format, FileZilla will prompt you to convert it to PuTTY's PPK format)
- Click OK button to save setting and exit Preferences window
- Follow Method #1 above but select Interactive for Logon Type
Sources
https://wiki.filezilla-project.org/Howto
https://www.digitalocean.com/community/tutorials/how-to-use-sftp-to-securely-transfer-files-with-a-remote-server

Method #1
- Open FileZilla client
- Open Site Manger by clicking the top left icon in menu bar, or press Ctrl+S
- Click New Site button and gives a name to the new site connection
- At the right side panel enter the following information:
- Host: [RunCloud server IP address]
- Port: 22
- Protocol: SFTP – SSH File Transfer Protocol
- Logon Type: Key file
- User: [System User's username]
- Key file: [select your SSH private key in .ppk or .pem format]
- Click Connect button to connect (OK button to save the connection)
- You are now connected to RunCloud server via SFTP using SSH key
Method #2
- Open FileZilla client
- In the Edit – Preferences menu, select SFTP under Connection
- Click Add key file… button to add your SSH private key (If your key is in OpenSSH format, FileZilla will prompt you to convert it to PuTTY's PPK format)
- Click OK button to save setting and exit Preferences window
- Follow Method #1 above but select Interactive for Logon Type
Sources
https://wiki.filezilla-project.org/Howto
https://www.digitalocean.com/community/tutorials/how-to-use-sftp-to-securely-transfer-files-with-a-remote-server
Categories: Server Management, Tutorials
In this article, we will walk through step-by-step to access FTP server on Windows machine using below two options
- free open source software called FileZilla
- via Windows command prompt (cmd)
Option A) Installing FileZilla FTP Client and Accessing FTP server
Step 1: Download open source FileZilla software from here
Note: There are two things,
- one FileZilla server for setting up to host FTP server and
- another is FileZilla client to access any FTP server from Windows machine
Pc thermal monitor. Here, we are downloading the FileZilla client for Windows machine
Step 2: Execute 'FileZilla_3.11.0.2_win32-setup.exe' setup file for FileZilla client
That is double-click on 'FileZilla_3.11.0.2_win32-setup.exe' setup file from download location
Click 'I Agree' in the License Agreement and follow the wizard steps
Step 3: Choose Installation Options
In this demo example, we will choose 'Only for me' Daily timesheet excel.
Click Next
Step 4: Choose components to be installed along with packages it offers
Click Next
Note: Leave the default values for demo purpose, otherwise we can fine tune for our requirements
Step 5: Browse location to be installed
Click Next
Note: Leave the default values for demo purpose; otherwise we can browse through the location depending on the space availability
Step 6: Finally 'Install'
Optionally, you can create shortcuts
Click Install
Step 7: Installation is complete
Can't Connect Filezilla Ftp Server
Click Finish
Now FileZilla FTP client installation or setup is complete. Next step is to access FTP server using user credentials
Let's do it !!
Setup Ftp Server Windows Filezilla
When we click 'Finish' –> then FileZilla client interface opens up showing local directory listing on the Left Hand Side and empty directory listing on the Right Hand Side
Reason for empty directory listing is –> we haven't connected to any local/remote FTP site. Once we connect to our local FTP server, then we will able to view directory listing of FTP server files under 'Remote Site'
Step 8: File Menu –> Site Manager
Enter below credentials in the Site Manager under General tab –> and then click Connect button
Host: 127.0.0.1 or localhost
Port: 21 (optional)
Protocol: FTP
User: SJ
Password: sj@123 (when prompted)
Step 9: Enter password for user SJ i.e.; sj@123 when prompted in the small prompt window
Step 10: Finally FTP server is connected and directories & its files are listed on the 'Remote Site' (Right Hand Side)
That's all; let's move on to Option B
Option B) via Windows command prompt (cmd)
Step 1: Start windows command prompt in one of the following fashions
- Type cmd in the windows starter –> and then Enter
- Open run window from windows starter –> type cmd –> and then Enter
Using one of the above approaches will bring below screen capture
Step 2: Type below command in the console to connect to local FTP server
ftp localhost
Step 3: Enter user credentials
First, it will prompt for user and then for password in the subsequent step
Enter User & its corresponding Password
User: SJ
Password: sj@123
Finally after entering necessary credentials, ftp server is 'Logged on'
Step 3: Directory listing using 'ls' command
Let's try to list files in the FTP server directory using 'ls' command
Result:
Filezilla Ftp Server Windows 10
- FtpPollReadServerLocation
- FtpWriteServerLocation
Step 4: Change directory using 'cd' command
Command:
cd FtpPollReadServerLocation
and then listing using 'ls' command
That's all; there are other ways to connect to Local/Remote FTP server to test/verify FTP server connection, apart from the two options we discussed in this article
References
Happy Coding !!
Happy Learning !!